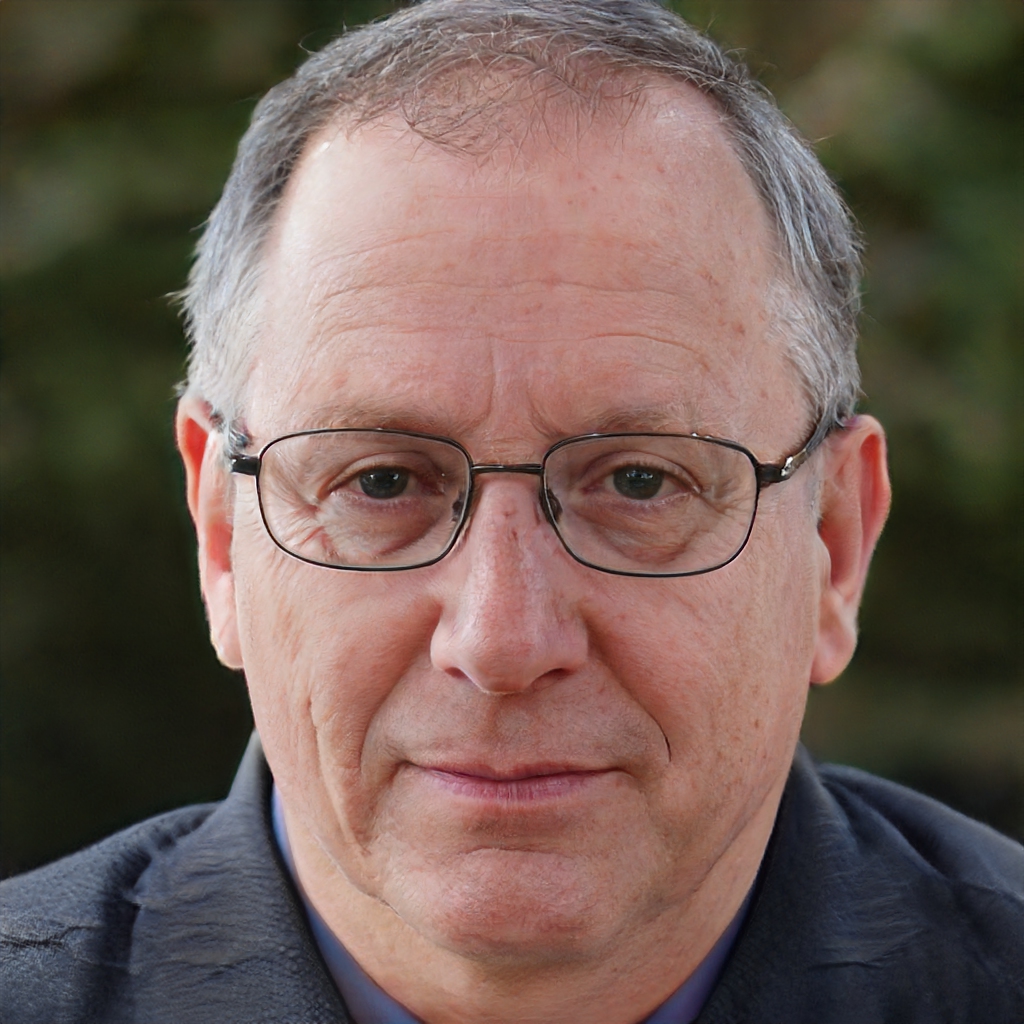Android SDK (Software Development Kit) er et verktøysett som brukes av programmerere for å utvikle apper for enheter som kjører Android. Men for å gjøre bruk av Android SDK, må du først installere den på en datamaskin som kjører macOS eller Windows.
En vanlig misforståelse er at denne SDK er ment strengt for kodere som er interessert i å lage apper når den også kan brukes til å installere programvareoppdateringer manuelt eller til og med root (også kjent som jailbreak) din smarttelefon eller nettbrett.
Slik installerer du Android SDK på en Mac
Følg instruksjonene nedenfor for å installere Android SDK i macOS.
-
Åpne en nettleser og naviger til Android Studio-nedlastingssiden.
-
Klikk LAST NED ANDROID-STUDIO.
:max_bytes(150000):strip_icc()/ScreenShot2019-09-07at4.45.32PM-44e6b1c565fa4a338e6cba41c8d47992.png)
-
Lisensavtalen for Android Studio vil nå vises. Klikk Jeg har lest og godtar vilkårene ovenfor.
:max_bytes(150000):strip_icc()/ScreenShot2019-09-07at4.46.09PM-3ef8ee0979c1444793a9742e66a9bd32.png)
-
Klikk LAST NED ANDROID-STUDIO FOR MAC.
:max_bytes(150000):strip_icc()/ScreenShot2019-09-07at4.47.23PM-7476cf7d7e8045c7833e7a2ed34123a3.png)
-
En DMG-fil lastes nå ned. Vær tålmodig, siden filen er 700+ MB stor.
-
Åpne den nedlastede filen enten gjennom nettleserens oppgavelinje eller dobbeltklikk på selve filen via Finder.
-
Et Android Studio-diskbilde skal nå være synlig. Klikk og dra Android Studio ikonet i Programmer-mappen.
:max_bytes(150000):strip_icc()/ScreenShot2019-09-07at4.49.08PM-2a4e170115ab4838bc576cd7b6c0f076.png)
-
En fremdriftslinje vises kort når filene kopieres, og forsvinner når prosessen er fullført. Dobbeltklikk på applikasjoner ikonet i diskbildevinduet.
-
MacOS-applikasjonsmappen din skal nå være åpen, med det siste tillegget plassert nær eller øverst på listen. Dobbeltklikk Android Studio.
:max_bytes(150000):strip_icc()/ScreenShot2019-09-07at4.53.02PM-d3301b85238e4aed87364b8c9fcd81a5.png)
En advarsel kan nå vises, og bemerker at Android Studio er en app lastet ned fra internett og spør deg om du er sikker på at du vil åpne den. Klikk Åpen å fortsette.
-
Dialogboksen Importer Android Studio-innstillinger fra vises nå. Klikk Ikke importer innstillinger, om nødvendig, klikk deretter OK.
:max_bytes(150000):strip_icc()/ScreenShot2019-09-07at4.59.24PM-043a9df69a4e4a749b11ce49d83e1526.png)
-
Du blir nå spurt om du vil la Google samle anonyme bruksdata mens Android Studio kjører. Velg det du er komfortabel med.
:max_bytes(150000):strip_icc()/ScreenShot2019-09-07at5.00.35PM-074a93b98c58438fb2ebbd1b11c60539.png)
-
Installasjonsveiviseren for Android Studio skal nå vises. Klikk Neste.
:max_bytes(150000):strip_icc()/ScreenShot2019-09-07at5.02.20PM-7a4af311662b4f4c85e5eb0df6353b6b.png)
-
På Klikk på Installer Type-skjermbildet standard (hvis ønskelig), og klikk deretter neste.
:max_bytes(150000):strip_icc()/ScreenShot2019-09-07at5.02.47PM-669f11df8f434e5aab23edb2f758f78e.png)
-
Velg enten Darcula or Lett brukergrensesnitt tema, og klikk deretter neste.
:max_bytes(150000):strip_icc()/ScreenShot2019-09-07at5.33.13PM-237cd405fde74f81907256e5e54a046e.png)
-
Skjermbildet Bekreft innstillinger skal nå vises. Klikk Finish.
:max_bytes(150000):strip_icc()/ScreenShot2019-09-07at5.33.46PM-5df905262ba04d3bac6b8b57615c51ad.png)
-
Komponentene som er nødvendige for installasjon vil nå bli lastet ned, arkivert og installert. Klikk Vis detaljer hvis du vil se mer informasjon om sanntidsprosessene mens du venter.
:max_bytes(150000):strip_icc()/ScreenShot2019-09-07at5.34.08PM-62a8fe3b7ce54c6396ee70a2efefe20c.png)
På et eller annet tidspunkt under prosessen kan du bli bedt om å skrive inn macOS-passordet ditt slik at HAXM-installasjonen kan gjøre endringer. Hvis denne meldingen vises, skriver du inn det samme passordet du bruker på datamaskinens påloggingsskjerm, og klikker deretter OK.
-
Når installasjonsprosessen er fullført, klikker du Finish en gang til.
-
Android Studio er nå installert, sammen med den nyeste versjonen av Android SDK. Klikk Start et nytt Android Studio prosjekt.
:max_bytes(150000):strip_icc()/ScreenShot2019-09-07at5.41.21PM-7322e1c28d5942e5b0362d59362ab2eb.png)
-
Velg Telefon og nettbrett kategorien, om nødvendig, og klikk deretter neste for å lage en ny tom aktivitet.
:max_bytes(150000):strip_icc()/ScreenShot2019-09-07at5.45.19PM-2161aa2dc1174943b4225a3f4a08873c.png)
-
Klikk Finish på skjermbildet Konfigurer prosjektet.
:max_bytes(150000):strip_icc()/ScreenShot2019-09-07at5.46.21PM-1014696fb59d4c9fa93f8a345d78d0a1.png)
-
Et nytt prosjektgrensesnitt vises nå, som vist i den medfølgende skjermbildet. Klikk på SDK Manager ikonet, representert med en kube med pil ned og plassert i øvre høyre hjørne.
:max_bytes(150000):strip_icc()/ScreenShot2019-09-07at5.48.54PM-e0e9532dbadb42f2a3b89dfcf2b22927.png)
-
Android SDK Manager vises nå. Gjør de riktige valgene for plattformversjonene og verktøyene du trenger for dine spesifikke oppgaver, og klikk deretter OK. Android SDK skal nå installeres og konfigureres med dine spesielle innstillinger.
:max_bytes(150000):strip_icc()/ScreenShot2019-09-07at5.49.42PM-d5649b053d394935bcc96070b06ba860.png)
Slik installerer du Android SDK på Windows
Følg instruksjonene nedenfor for å installere Android SDK på PCen.
-
Åpne en nettleser og naviger til Android Studio-nedlastingssiden.
-
Plukke ut LAST NED ANDROID-STUDIO.
:max_bytes(150000):strip_icc()/android-studio-1-578ab051a0ed4a6b867cb3d19c8de34c.jpg)
-
Brukeravtalen for Android Studio skal nå vises. Plukke ut Jeg har lest og godtar vilkårene ovenfor.
-
Plukke ut LAST NED ANDROID-STUDIO FOR WINDOWS.
:max_bytes(150000):strip_icc()/android-studio-2-ac37af7c55e049f6beff79f42d21bd97.jpg)
-
En EXE-fil lastes nå ned.
-
Åpne den nedlastede filen enten gjennom nettleserens oppgavelinje, eller dobbeltklikk på selve filen via Windows Utforsker.
-
En dialogboksen Brukerkontokontroll vises nå og spør om du vil tillate at denne appen gjør endringer på enheten din. Plukke ut Ja.
-
Android Studio Setup-applikasjonen skal nå starte og legge over skrivebordet ditt. Plukke ut neste.
:max_bytes(150000):strip_icc()/Webp.net-resizeimage6-2f53c4bfccaa43898e335f8ca4895dd0.jpg)
-
Skjermbildet Velg komponenter vises nå. Plukke ut Android Virtual Device Hvis det ikke allerede er valgt, velger du neste.
:max_bytes(150000):strip_icc()/Webp.net-resizeimage7-72802c7dd3554fd3b4bb3f5ef56fb19f.jpg)
-
Du blir nå bedt om å velge et sted på PCens harddisk for å installere Android Studio. Vi anbefaler standardalternativet, men du kan velge Søk og velg en annen mappebane hvis du ønsker det. Plukke ut neste å fortsette.
-
Plukke ut Install.
-
Installasjonen vil nå begynne, med fremdriftsdetaljer som vises hele tiden. Plukke ut Vis detaljer for å vise avansert installasjonsinformasjon i sanntid. Når prosessen er fullført, velger du neste.
:max_bytes(150000):strip_icc()/Webp.net-resizeimage9-288d1f619ba842d0a1940b240518433a.jpg)
-
Du blir nå spurt om du vil importere innstillinger fra en tidligere versjon eller ekstern fil. Plukke ut OK når du er fornøyd med valgene dine.
:max_bytes(150000):strip_icc()/android-studio-8-982c7b01ef7c44f49c45c05bc0d3760f.jpg)
-
Deretter blir du spurt om du ikke vil la Google samle anonyme bruksdata. Velg alternativet du er komfortabel med.
:max_bytes(150000):strip_icc()/android-studio-9-be2742316f464c879bdfc4d7c8832a59.jpg)
Avhengig av din spesifikke konfigurasjon, kan det hende du blir bedt om å svare på flere spørsmål på dette tidspunktet.
-
Et nytt Android Studio-prosjektvindu skal nå vises. Velg SDK Manager -knappen, representert med en kube med pil ned.
:max_bytes(150000):strip_icc()/android-studio-11-2a023dc90fd3499ab46dd1a52251abba.jpg)
-
Android SDK Manager vises nå. Gjør de riktige valgene for plattformversjonene og verktøyene du trenger for dine spesifikke oppgaver, og velg deretter Påfør.
:max_bytes(150000):strip_icc()/android-studio-12-a9897c01267542d1844d89a808c56bd0.jpg)
-
Plukke ut OK. Android SDK skal nå installeres og konfigureres etter eget ønske.